Maschere Differenti per Toni Differenti
La caratteristica di auto-sfumatura delle maschere di luminosità le rende incredibilmente eclettiche. È come fare la selezione perfetta ogni volta, senza sforzo. Non servono zoom avanti-indietro per verificare che tutti i pixel necessari siano inclusi nella selezione e non serve tornare indietro per ritoccare meglio i bordi delle selezioni. La maschera di luminosità si prende cura di tutto questo. Inoltre, "la maschera" Lights è solo il punto di partenza per diversi altri tipi di maschere di luminosità che possiamo creare. La maschera "Lights" è utile se si desiderano correggere le aree chiare dell'immagine; ma anche le ombre e i mezzi toni solitamente necessitano di ritocchi.Dalla maschera di luminosità di base "Lights", possiamo generare un gran numero di maschere aggiuntive, per scopi diversi e relativi a diversi altri gradi di luminosità dell'immagine. Le elenco qui di seguito e le descrivo per come vengono create. Usando queste informazioni dovresti essere in grado di costruire una serie di azioni per creare le varie maschere con Photoshop. le informazioni su come ottenere il set di azioni per tutte le maschere lo trovi sull'ultima pagina del tutorial. Con un set di azioni, è sufficiente eseguire l'azione già pronta per l'uso con quella particolare maschera.
Ho scelto un'immagine diversa per illustrare le varie maschere diluminosità, uno che sia meno astratta e quindi renda più facile vedere le caratteristiche delle maschere. Guardando le varie maschere, vedrai sempre una immagine in scala di grigi che sostituisce l'immagine originale. Le selezioni derivate da queste maschere, di conseguenza, avranno sempre una perfetta gradazione tonale modo che le correzioni apportate utilizzando le maschere si fonderanno perfettamente e senza soluzioni di continuità.
La Figura 11 mostra le quattro maschere che interessano le parti chiare dell'immagine:
- "Lights"
- "Light Lights"
- "Bright Lights"
- "Super Lights"
Esse vengono create progressivamente intersecando selezioni della stessa identica maschera. Intersezione è quando Photoshop crea una nuova selezione individuando i pixel che due selezioni hanno in comune. Per usarle, carica una maschera come descritto nella Figura 7 nella sezione Usare La Maschera "Lights". Una volta che le formiche sono in marcia, premi Ctrl+Alt+Shift+Click sulla stessa medesima maschera per effettuare l'operazione di intersezione. In questo modo, la maschera “ Light Lights” deriva dall'intersezione della maschera “Lights” con sé stessa. La maschera "Bright Lights" deriva dall'intersezione della maschera “Light Lights” con sé stessa. E così via. Ogni passaggio restringe progressivamente i pixel selezionati nelle zone più chiare dell'immagine. Controlla la maschera "Super Lights" della Figura 11. E' essenzialmente nera. I dettagli li possiamo vedere solo nelle zone più chiare dell'immagine, in modo che solo le zone molto chiare riceveranno le modifiche su un un livello di regolazione con questa maschera attiva. Inoltre, le aree chiare dell'immagine possono essere viste come un positivo in scala di grigi nella maschera che indica che la selezione generata da questa maschera sarà sempre perfettamente sfumata per qualsivoglia regolazione vorremo effettuare con essa.
Figura 11
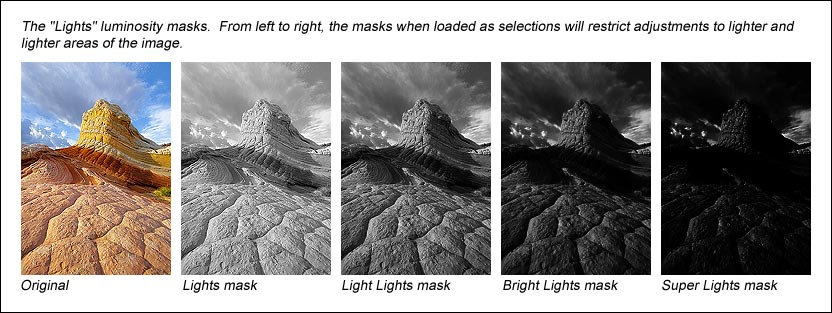
|
Anche se la maschera “Lights” potrebbe sembrare una buona soluzione per la correzione delle aree chiare dell'immagine, in realtà "Light Lights" e "Bright Lights" spesso funzionano meglio. C’è un sacco di grigio nelle parti in ombra della maschera "Lights", cosicché delle correzioni attraverso questa maschera lo influenzano in modo significativo in queste parti. Le maschere "Lights Lights" e "Bright Lights" spesso ottengono risultati migliori dosando la correzione alle sole parti chiare dell'immagine poiché i valori scuri dell'immagine sono dominati da grigi molto scuri o addirittura neri con queste maschere.
Ora per le ombre. La prima maschera "Darks" è semplicemente l'inverso della maschera “Lights” (Ctrl+Shift+I, dopo aver caricato come una selezione la maschera "Lights). Poi, ancora una volta, progressivamente, si intersecano le maschere con sé stesse per creare selezioni sempre più strette delle aree scure dell'immagine. Le maschere che ne risultano vengono chiamate:
- "Darks"
- "Dark Darks"
- "Shadow Darks"
- "Super Darks"
Poiché la maschera di luminosità “Darks” è l'inverso della maschera "Lights", ora abbiamo un “negativo” dell'immagine. Ciascuna di esse restringe progressivamente la selezione ai pixel sempre più scuri dell'immagine. (Figura 12). Nella maschera "Super Darks", le aree più chiare dell'immagine sono essenzialmente nere e perciò esse rimangono sostanzialmente inalterate dopo una correzione applicata utilizzando la maschera. In un modo analogo alle maschere per le parti chiare, "Dark Darks" e "Shadow Darks" spesso funzionano meglio per isolare le correzioni ai soli valori scuri dell'immagine.
Figura 12
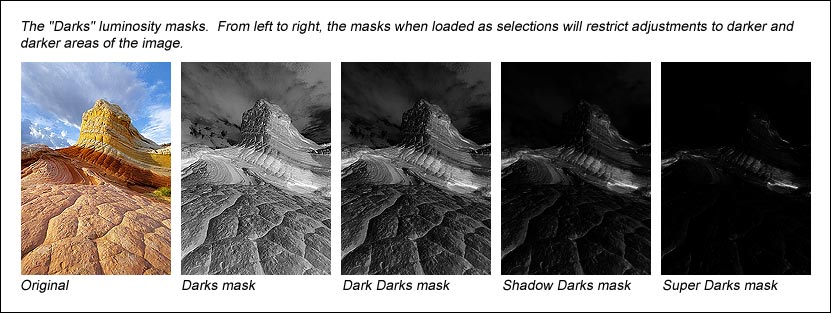
|
I mezzi-toni sono un po' più complicati, ma portano ad alcune maschere molto utili. Occorre prima selezionare l'intera immagine (Ctrl+A) e quindi sottrarre una maschera light e una maschera dark. La sottrazione si ottiene con un Ctrl-Alt+Click sulla maschera che vuoi sottrarre. Quando vengono rimossi i toni chiari e scuri da un'immagine, rimangono ovviamente i toni medi. Per le maschere incluse nelle azioni scaricabili ho scelto di sottrarre progressivamente le maschere nell'ordine indicato di seguito. Qui ci sono le maschere per i mezzi-toni:
- "Basic Mid-Tones" = "Lights" e "Darks" sottratte dall'intera immagine
- "Expanded Mid-tones" = "Light Lights" e "Dark Darks" sottratte dall'intera immagine
- "Wide Mid-tones" = "Bright Lights" e "Shadow Darks" sottratte dall'intera immagine
- "Super Mid-tones" = "Super Lights" e "Super Darks" sottratte dall'intera immagine
La Figura 13 mostra che le maschere per i mezzi-toni diventano progressivamente più chiare via via che includono sempre più pixel in quello che la selezione definisce come un tono-medio. Vi sono ovviamente modi diversi per creare una maschera di toni medi in quanto ci sono quattro maschere chiare e quattro scure che si possono combinare in modo diverso tra di loro per effettuare le sottrazioni. Quelle elencate qui sono un buon punto di partenza. Per individuare i diversi toni, puoi sempre sottrarre o sommare (Ctrl+Maiusc+Click) ulteriori maschere dark e light per una selezione iniziale dei mezzi-toni. La mia esperienza è che le maschere "Basic Mid-tones" ed "Expanded Mid-tones" funzionano bene nella maggior parte dei casi in cui occorre regolare i mezzi-toni. Le maschere "Wide" e "Super Mid-tones" possono essere usate in modo creativo per creare maschere particolari.
Figura 13
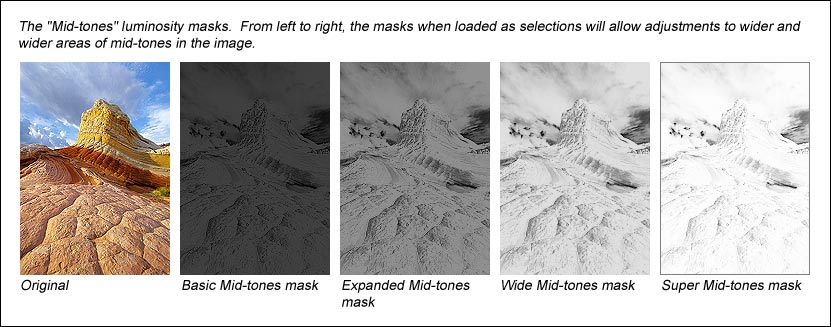
|
La "Basic Mid-tones" è una delle mie maschere di luminosità preferite. A seconda dell'immagine, la maschera apparirà di solito pressoché nera o comunque molto scura. Serve una curva ad S molto marcata, applicata attraverso questa maschera per creare dei notevoli cambiamenti nell'immagine. In realtà, puoi spostare i quarti di tono rispettivamente verso l'alto e verso il basso, cambiando così la curva a S in una curva a Z inversa,e con solo delle piccole modifiche all'immagine. Ma che bel cambiamento!Con l'immagine adatta questa correzione è simile ad aver scdattato con la Velvia. E spesso fornisce lo sprint perfetto tra contrasto e saturazione (Figura 14).
Figura 14
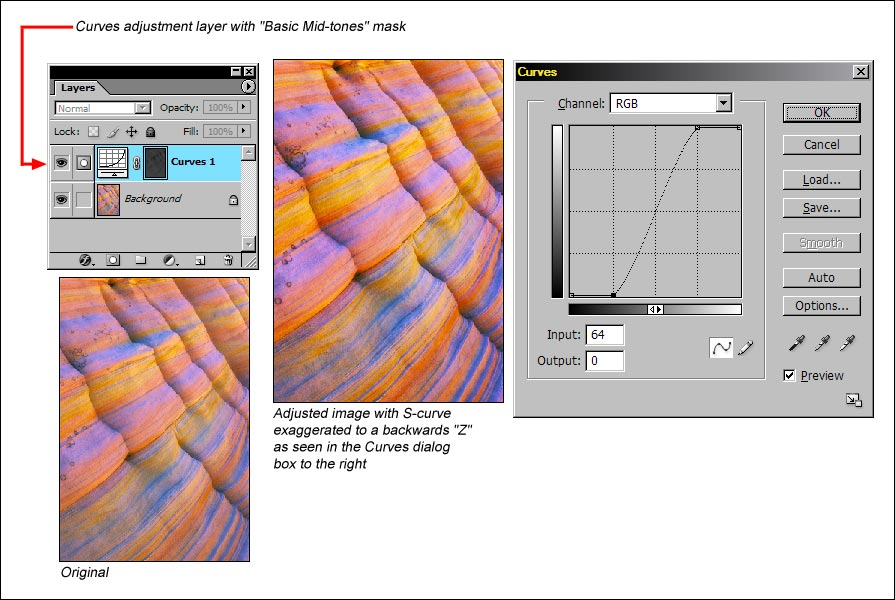
|
Quando si crea una maschera di luminosità, potrebbe comparire una particolare finestrella di dialogo pop-up. Questa finestrella ci dice che, poiché sono selezionati pixel con meno del 50% di opacità, il tratteggio, non verrà visualizzato, ossia i contorni della selezione non saranno visibili. Apparentemente sembra che non ci sia, selezione. Le maschere di luminosità però che hanno il 40% o addirittura solo il 20% (o anche meno) di opacità dei pixel selezionati, funzionano comunque regolarmente bene. Quando aggiungi, sottrai e intersechi le maschere di luminosità è relativamente facile crearne una in cui nessun pixel è selezionato più del 50%. Tale maschera potrebbe apparire di un grigio molto scuro o addirittura nero. La maschera "Basic Mid-tones" è un buon esempio. Anche se non ci sono le formiche in marcia quando la maschera viene caricata come una selezione, le modifiche attraverso la maschera vengono effettuate correttamente e sempre perfettamente sfumate. Potrebbe essere necessario modificare le regolazioni all'estremo per vedere delle modifiche evidenti nell'immagine, ma la maschera di luminosità fa correttamente il suo lavoro modificando i valori tonali prestabiliti. Quindi, anche se compare la finestra di dialogo, clicca "Ok" e continua.
Figura 15
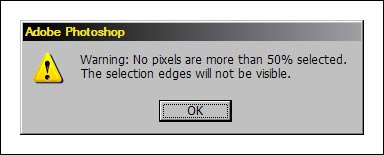
|
| Introduzione |
| La Maschera di Base—"Lights"" |
| Conoscere le Maschere |
| PRECEDENTE—Usare La Maschera "Lights" |
| SEI QUI—Maschere Differenti per Toni Differenti |
| SUCCESSIVO—La Chiave è Sperimentare |
| Come ottenere le Azioni |