Utilizando las máscaras de la serie “LUCES”
Una buena manera de ver cómo trabaja la máscara de luminosidad "Base luces" es con una imagen denominada "Zion Narrows," que he publicado en un debate en línea o foro de crítica fotográfica. Hubo varios comentarios que indicaban que estaba un poco sobreexpuesta. Esto sugiere que las áreas claras de la imagen podrían estar demasiado brillantes, así que usar la máscara de luminosidad "Base luces" era una posible solución. Un ajuste a través de la máscara de luminosidad “Base luces” me permitiría corregir el exceso de brillo al oscurecer las zonas claras de la imagen, ya que la máscara me permite trabajar esas zonas, (recuerde, blanco revela), y al mismo tiempo me permite proteger las sombras ya que la máscara no actuará o lo hará en menor medida en las zonas oscuras de la imagen, (recuerde, negro oculta), es decir, protege a las sombras de hacerse más oscuras. En otras palabras, las máscaras de luminosidad de la serie “Luces” permiten que el ajuste afecte sobre todo a las zonas claras de la imagen, mientras que al mismo tiempo protege las zonas oscuras, afectándolas muy poco y proporcionalmente al grado de gris. El proceso para la utilización de la máscara de luminosidad “Base luces” es relativamente sencillo y es como sigue:
En primer lugar crear la máscara de luminosidad "Base luces" según se ha descrito previamente en el apartado La máscara “Base luces":
Entonces, y esto es muy importante, asegúrese de que la máscara se carga como una selección. Si está utilizando mis acciones (disponibles al final de este tutorial), la máscara se crea, se coloca en la paleta canales, y se nombra con su propio nombre “Base luces”. Sin embargo, no es una selección activa, no existe contorno de selección, no se ven las hormigas en movimiento. Con el fin de utilizar realmente la máscara de luminosidad junto a una capa de ajuste, es necesario cargarla correctamente como una selección activa, es decir, tenemos que cargar como selección la propia máscara para que se convierta en una selección activa. Esto se hace utilizando cualquiera de los siguientes métodos (Figura 7):
- Típica combinación de teclas Alt + Ctrl + número. Mantenga presionada la tecla Alt y la tecla Ctrl y escriba el número de canal correspondiente de la máscara en la paleta Canales (Alt + Ctrl + 4 en este caso)..
- Arrastre el canal hacia el botón de cargar selección, en la parte inferior de la paleta Canales.
- Ctrl + clic en la imagen en miniatura o en el nombre del canal.
NOTA: No, Ctrl + clic en el ojo, (cuadrado a la izquierda de la imagen en miniatura), ya que no se cargará el canal como una selección.
Figura 7
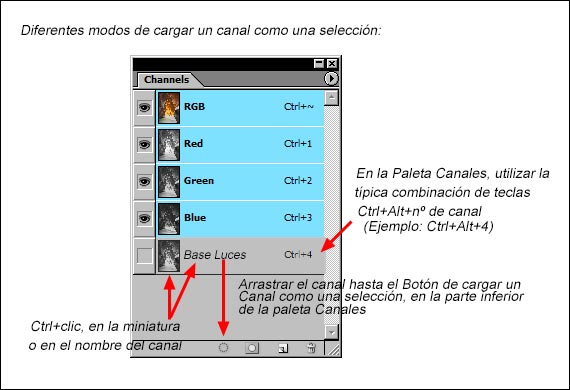
|
Una vez que el contorno de la selección, (recuerde las hormigas en movimiento) aparece, debe ir a la paleta capas. En la parte inferior de la paleta capas, haga clic en el botón circular, mitad blanco mitad negro, para crear una nueva capa de ajuste y seleccione "Curvas..." en el menú emergente que aparece(Figura 8).
Figura 8
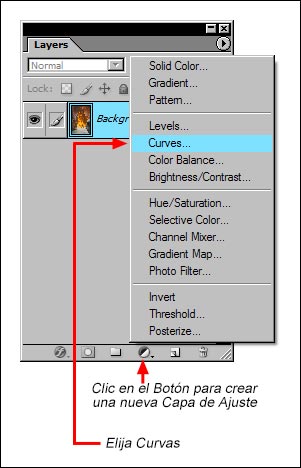
|
Una nueva capa de ajuste de curvas aparece inmediatamente en la paleta capas con una máscara que coincide con la máscara de luminosidad "Base luces", máscara que era la selección activa y al mismo tiempo también aparece el cuadro de diálogo de la capa de ajuste curvas (Figura 9).
Figura 9
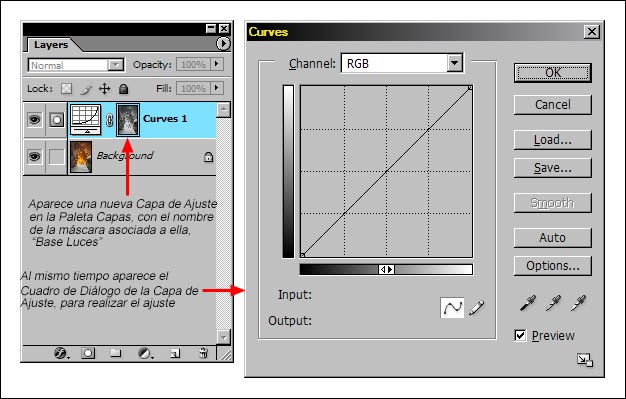
|
Realizar el ajuste necesario en el cuadro de diálogo de la capa de ajuste curvas para oscurecer las luces y haga clic en "Aceptar". La Figura 10 muestra la curva que apliqué y los resultados con la máscara asociada en su lugar. El "blanco revela" regla de las máscaras que nos asegura que el ajuste se produce principalmente en las zonas claras de la imagen. Para la comparación, también he mostrado los resultados con la máscara desactivada. Aunque pueda ser difícil de ver en un monitor, si se mira de cerca, debería ser posible observar el efecto moderador de la máscara de luminosidad, (recuerde, negro oculta), es decir, debería de observarse que las zonas menos claras de la imagen están más oscuras, como resultado del ajuste sin haber aplicado la máscara de luminosidad.
Figura 10
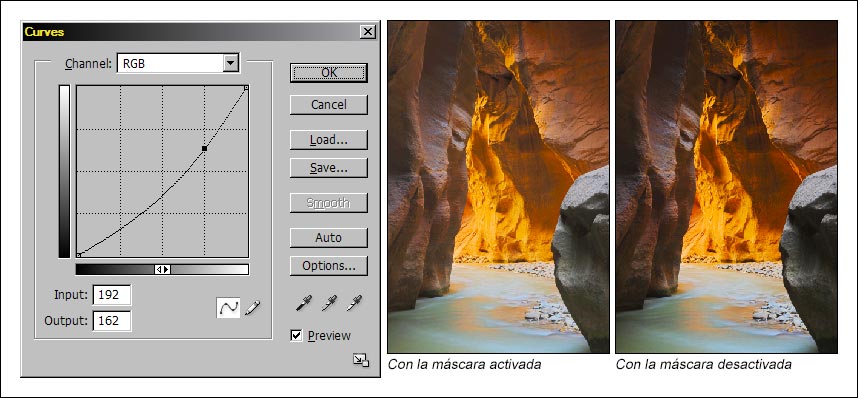
|
No olvide que al crear capas de ajuste con máscaras de luminosidad, tiene que tener una selección activa en el momento en que la capa de ajuste se crea. Si utiliza mis acciones, asegúrese de cargar la máscara de luminosidad como una selección (Figura 7) antes de hacer clic en el botón "crear una nueva capa de ajuste". Generalmente se mostrará el contorno de la selección (las hormigas en movimiento) para indicar que hay una selección activa, pero a veces no la verá y no será porque no exista la selección. Más adelante voy a describir esta situación. Si no hay ninguna selección activa, un cuadrado de color blanco puro aparecerá en la capa de ajuste, donde debería de estar la máscara. El cuadrado blanco permitirá que el ajuste aplicado afecte a todos los píxeles de la imagen por igual, y no sólo a los definidos por la máscara de luminosidad.
| Introducción |
| La máscara "Base Luces” |
| ANTERIOR—Entendiendo las máscaras |
| USTED ESTÁ AQUÍ—Utilizando las máscaras de la serie “LUCES” |
| SIGUIENTE—Diferentes máscaras para diferentes tonos |
| La Clave es la Experiencia |
| Cómo obtener las Acciones |