Usare la maschera "Lights"
Un buon modo per capire il funzionamento della maschera di luminosità “Lights” è con un'immagine chiamata "Zio Narrows" che ho postato in un forum online. A molti pareva un po' sovraesposta, ossia le parti chiare dell'immagine sembravano essere un po' troppo chiare. Così l'uso della maschera di luminosità "Lights" sembrava una possibile soluzione. Una regolazione attraverso la maschera mi avrebbe permesso di correggere questa “chiarezza” percepita come eccessiva, scurendo le parti chiare dell'immagine in quanto la maschera opera sulle corrispondenti aree di luminosità. Allo stesso tempo permette di proteggere le ombre, evitando che si schiariscano troppo, dato che la maschera è anche in parte scura e quindi meno interessata dalla modifica in questi punti. In altre parole, la maschera permette una regolazione prevalente nelle parti chiare dell'immagine, mentre allo stesso tempo risparmia le parti scure. Il procedimento per l'uso della maschera "Lights è relativamente semplice ed è il seguente:
Innanzitutto crea la maschera di luminosità "Lights" come descritto in precedenza nella sezione La Maschera di Base—"Lights".
Poi, e questo è molto importante, assicurati che la maschera sia caricata come una selezione. Le mie azioni (disponibili alla fine di questo tutorial) per creare la maschera di luminosità, la pongono nella Palette Canali e le danno il nome appropriato. Tuttavia, la selezione non è ancora attivata: non ci sono formiche in marcia. Per poter utilizzare effettivamente la maschera di luminosità con un livello di regolazione, bisogna caricare correttamente la maschera come una selezione attiva. Lo puoi fare utilizzando uno dei seguenti metodi (Figura 7):
- Premi Ctrl-Alt+numero canale. Tieni premuto i tasti Ctrl-Alt e digita il numero del canale corrispondente alla maschera nella Palette Canali (Ctrl-Alt+6 in questo caso).
- Trascina il canale sul pulsante Carica Selezione nella parte inferiore della Palette Canali.
- Premi Ctrl+clic sull'icona del canale o sul nome del canale prescelto. (Importante: Non premere Ctrl+click sull'occhio a sinistra dell'icona perché ciò non carica il canale come una selezione).
Figura 7
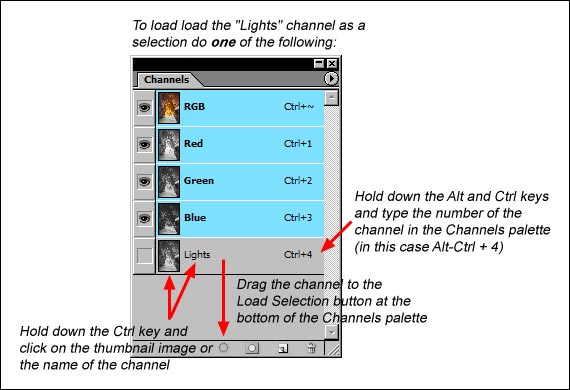
|
Una volta che la selezione è attiva (le formiche della selezione sono di nuovo in marcia), spostati nella palette Livelli. Sulla base della palette Livelli c'è un pallino mezzo bianco e mezzo nero, è il pulsante che "Crea un nuovo livello di regolazione". Cliccalo e scegli "Curve." dal menù pop-up che appare (Figura 8).
Figura 8
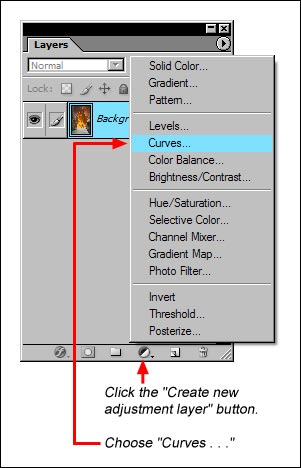
|
Appare un nuovo livello sulla palette livelli con posizionata una maschera che corrisponde alla maschera "Lights", che era la selezione attiva. Contemporaneamente appare una finestra di dialogo Curve. (Figura 9).
Figura 9
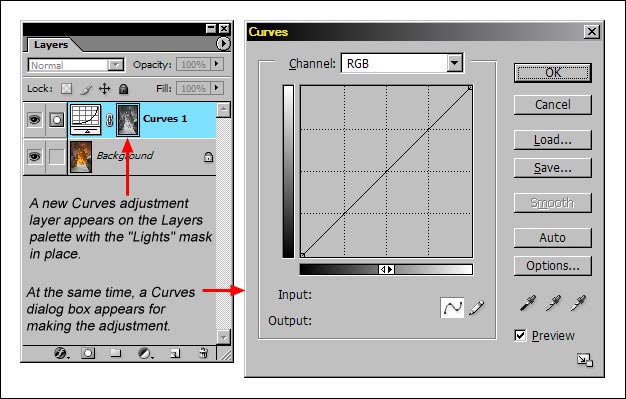
|
Regola le curve per scurire le luci e clicca "Ok". La Figura 10 mostra la curva che ho scelto e il risultato con la maschera in posizione. La regola della maschera " il bianco rivela" assicura che le modifiche si verifichino principalmente nelle parti chiare dell'immagine. Puoi anche confrontare i risultati con la maschera disabilitata. Anche se potrebbe essere difficoltoso da vedere a monitor, se guardi attentamente dovresti essere in grado di capire che senza il freno sulla maschera dato da "il nero nasconde", le aree scure dell'immagine diventerebbero significativamente più scure per via della regolazione.
Figura 10
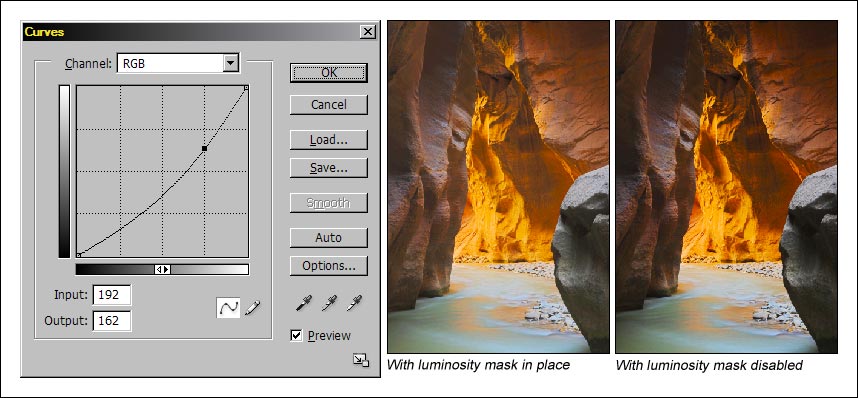
|
Non dimenticare mai che per creare un livello di regolazione usando una maschera di luminosità deve sempre esserci una selezione attiva(ta). Se usi le mie azioni, assicurati di caricare la maschera di luminosità come selezione (Figura 7) prima di cliccare sul pulsante "Crea nuovo livello di regolazione". Di solito ci sono le formiche in marcia ad indicare che c'è una selezione attiva, ma talvolta non è così. Se la selezione non fosse attiva, appare un rettangolino di bianco puro sulla palette livelli, sul livello in cui ci dovrebbe essere la maschera. Il quadratino bianco sta a significare che le modifiche interesseranno tutti i pixel dell'immagine in ugual modo modo e non solo quelli selezionati dalla maschera di luminosità.