Utiliser le masque "Lights"
Une bonne façon de voir comment le masque de luminance "Lights" affecte une image est de regarder celle appelée" Zion narrows "que j'ai posté sur un forum de discussion en ligne. Il y avait plusieurs commentaires indiquant que la photo semblée un peu surexposé. Cela suggérait que les secteurs clairs de l'image étaient un peu trop clairs. L'utilisation du masque "Lights" était une solution possible pour résoudre ce problème. Un ajustement grâce au masque me permettrait de corriger cette luminance perçue en obscurcissant les secteurs clairs de l'image apparaissant en dégradé de gris clair dans le masque. Il protégerait en même temps les ombres en leur évitant de devenir trop sombres puisque le masque serait aussi plus sombre dans ces zones et donc dissimulerait l'ajustement dans ces secteurs. Autrement dit, le masque permet à l'ajustement d'affecter principalement les secteurs clairs de l'image en épargnant en même temps les secteurs sombres. Le processus pour utiliser le masque "Lights" est relativement direct et se décompose comme suit :
Créez d'abord le masque "Lights" comme décrit plus haut dans la section Le masque de base : "lights"
Assurez-vous alors que le masque est récupéré comme une sélection. Pour utiliser un masque luminance avec un calque d'ajustement, il est nécessaire de le récupérer correctement pour faire du masque une sélection active. Faites le en utilisant une des méthodes suivantes (Figure 7) :
- Alt-Ctrl + numéro du calque. Maintenez Alt et Ctrl enfoncés et tapez le numéro correspondant au masque dans la palette des calques (Alt-Ctrl+4 dans le cas présent).
- Cliquez et tirez le calque sur le bouton Récupérer le calque comme sélection en bas de la palette.
- Ctrl+clic sur l'imagette ou le nom du calque. (NOTE : Ne faites pas Ctrl+clic sur l’œil à gauche de l'imagette. Cela ne charge pas la couche comme sélection.)
Figure 7

|
Une fois que les pointillés lumineux scintillent, retournez sur la palette des calques. En bas de la palette de calques, cliquez sur le bouton symbolisé par un cercle à moitié noir et à moitié blanc qui s’intitule "Créer un masque de remplissage ou de réglage". Choisissez " Courbes ..." dans le menu contextuel qui apparaît (Figure 8).
Figure 8
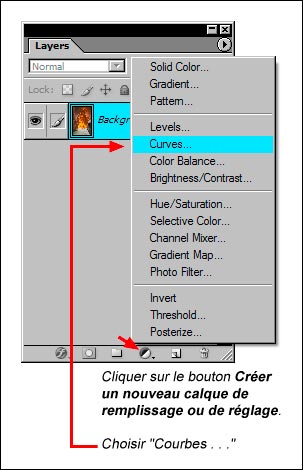
|
Une nouvelle couche apparaît immédiatement dans la palette de Calques avec un masque de fusion qui correspond à la sélection définie par le masque "Lights". Simultanément une boîte de dialogue de Courbes apparaît (Figure 9).
Figure 9
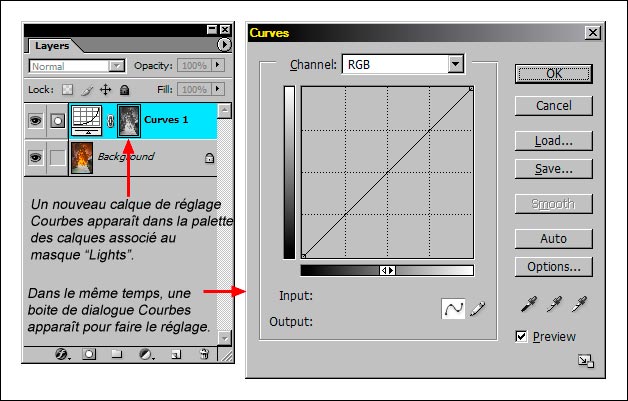
|
Procédez à l’ajustement sur la courbe pour assombrir les hautes lumières et validez en cliquant sur "OK". La figure 10 montre l’ajustement que j’ai effectué sur la courbe et le résultat obtenu avec le masque. Le fait que le "Blanc révèle" assure que l'ajustement intervient principalement dans les secteurs clairs de l'image. Pour la comparaison, je montre le résultat avec le masque désactivé. Bien qu'il puisse être difficile de voir sur un moniteur, si vous regardez de plus près vous devriez pouvoir discerner que sans le "noir dissimule" modérant l'effet du masque, les secteurs sombres dans l'image deviennent significativement plus sombres suite à l'ajustement.
Figure 10
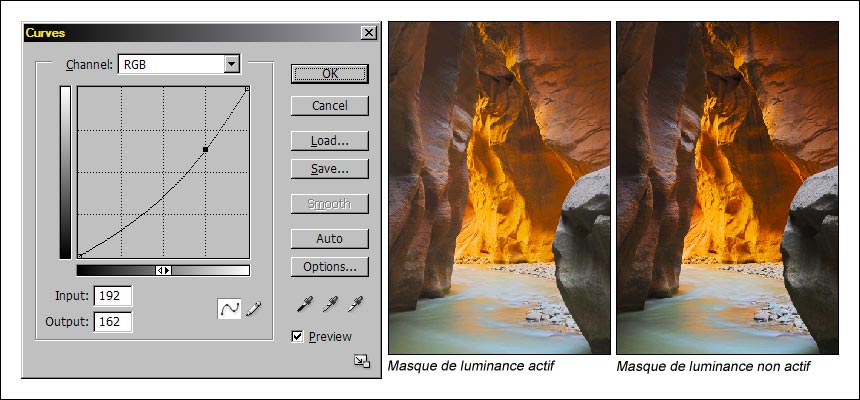
|
N'oubliez pas qu'en créant des calques d'ajustement utilisant des masques de luminance, il doit y avoir une sélection active au moment où le calque de réglage est créé. En utilisant mes scripts, assurez-vous de charger le masque de luminance comme une sélection (Figure 7) avant de décliquer sur le bouton "créer un calque de remplissage ou de réglage". Normalement, des pointillés lumineux indiqueront qu’un sélection est active, mais parfois il n'y aura pas. Je décrirai cette situation plus tard. S'il n'y a aucune sélection active, le masque de fusion sur le calque de réglage apparaitra blanc. Le masque blanc implique que l’ajustement va affecter l’ensemble des pixels et non juste les pixels ciblés par le masque de luminance.
| Introduction |
| Le masque de base—"Lights" |
| PRECEDENT—Comprendre les masques |
| VOUS ETES LA—Utiliser le masque "Lights" |
| SUIVANT—Des masques différents pour des tons différents |
| L'expérimentation est la clé du succès |
| Obtenir les masques |