Des masques différents pour des tons différents
La caractéristique d'auto-dissimulation des masques de luminance les rend incroyablement utiles. Avec eux, c’est comme si vous faisiez systématiquement des sélections parfaites sans effort. Pas besoin de zoomer pour s'assurer que tous les pixels nécessaires sont inclus dans la sélection et pas besoin retoucher les bords de sélection une fois l'ajustement fait. Le masque de luminance s'occupe de tout cela. De plus, le masque "Lights" est seulement le point de départ pour les types différents des masques de luminance qui peuvent être créés. Le masque "Lights" est utile si vous voulez ajuster les secteurs clairs de l'image, mais les ombres et les tons intermédiaires (gris) ont aussi fréquemment besoin d’ajustement. A partir du masque de luminance "Lights" de base, un grand nombre de masques supplémentaires peuvent être produit pour cibler les autres niveaux de luminance dans une image. Je les indiquerai ci-dessous et décrirai comment ils sont créés. En utilisant ces informations vous devriez pouvoir faire une série de scripts Photoshop pour créer tous les masques. Les informations sur la façon d'obtenir un jeu de scripts pour tous les masques de luminance sont disponibles à la dernière page de ce tutoriel. Avec un jeu de script, vous n’avez plus qu’à exécuter le script correspondant au masque de luminance dont vous avez besoin et il est prêt à être utilisé.
J'ai choisi une image différente, moins abstraite, pour illustrer les autres masques de luminance, afin qu’il soit plus facile de voir les caractéristiques de chaque masque. Pour chaque masque, vous verrez toujours l’image originale sous la forme d’un dégradé de gris. Les sélections réalisées avec les masques auront, par conséquent, une gradation tonale parfaite pour que les ajustements faits avec s'harmonisent de façon homogène et sans effet de bordure.
La Figure 11 montre les quatre masques qui permettent de cibler les secteurs clairs de l'image :
- "Lights"
- "Light Lights"
- "Bright Lights"
- "Super Lights"
Ils sont créés en croisant progressivement les sélections du même masque. Le croisement intervient quand Photoshop crée une nouvelle sélection en trouvant les pixels communs au deux sélections. Pour créer les masques, commencez par récupérer un masque comme une sélection comme décrit dans la Figure 7 dans Utiliser le masque "Lights". Une fois que les pointillés lumineux s’affichent, faites : Shift-Alt-Ctrl+click sur le masque "Lights" pour que s'opère l'intersection puis cliquez sur le bouton "récupérer la sélection sur une couche". De cette façon, Le masque "Light lights" provient du croisement du masque "Lights" avec lui-même. Le masque "Brights lights" est le résultat du croisement du masque "Light lights" avec lui-même, etc... Chacun restreint progressivement les pixels choisis aux secteurs plus clairs et plus lumineux de l'image. Regardez le masque "Super lights" dans la Figure 11, il est presque entièrement noir. On peut seulement voir des détails dans les valeurs les plus claires de l'image, et c’est seulement sur ces zones très claires que les ajustements interviendront si nous utilisons ce masque. Cependant, on peut encore voir des nuances de gris sur ce masque ce qui garantira une parfaite progressivité et une parfaite dissimulation des ajustements que nous ferons.
Figure 11

|
Bien que le masque "Lights" semble être un bon choix pour ajuster les secteurs clairs de l'image, les masques "Light lights" et "Bright lights" donnent souvent de meilleurs résultats. En effet, le large dégradé de gris offert par le masque "Lights" induit que les ajustement que nous ferons risquent fort de toucher aussi les zones sombres de l’image. Les masques "Light lights" et "Bright lights" permettent généralement de mieux protéger les zones sombres car elles apparaitront dans des valeurs de gris plus sombres et de mieux cibler les zones claires.
Parlons maintenant des zones sombres. Le masque "Darks" est tout simplement l'inverse du masque "Lights" (Shift-Ctrl+I après le chargement du masque "Lights"). En croisant progressivement les masques avec eux-mêmes vous créerez des sélections de plus en plus restreintes dans les secteurs sombres de l'image. Les masques résultants sont appelés :
- "Darks"
- "Dark Darks"
- "Shadow Darks"
- "Super Darks"
Puisque les masques de luminance "Darks" sont l'inverse des masques "Lights", ceux sont des négatifs de l'image. Chacun limite progressivement la sélection à des pixels de plus en plus sombres (Figure 12). Si nous utilisons le masque "Super Darks", les secteurs les plus clairs de l'image sont essentiellement gris foncés et noirs et, du coup, resteront inchangés quelque soit l’ajustement que nous ferons. De la même manière que pour les calques "Lights", les calques "Dark darks" et "Shadow darks" donnent de meilleurs résultats car ils préservent mieux les tons clairs.
Figure 12

|
Les calques pour les tons intermédiaires sont un peu plus compliqués à créer, mais ils sont très utiles. Vous devez d'abord sélectionner l'image entière (Ctrl+A) puis soustraire un calque "Lights" à un calque "Darks". La soustraction s’effectue par un Alt-Ctrl+clic sur n'importe lequel des masques que vous voulez soustraire. Quand vous enlevez les tons clairs et les tons sombres d'une image, il vous reste les tons intermédiaires (gris moyens). Les masques inclus dans les scripts téléchargeables soustraient progressivement les masques dans l'ordre indiqué ci-dessous :
- "Basic Mid-Tones" = "Lights" et "Darks" sont soustraits à l'ensemble de l'image
- "Expanded Mid-tones" = "Light Lights" et "Dark Darks" sont soustraits à l'ensemble de l'image
- "Wide Mid-tones" = "Bright Lights" et "Shadow Darks" sont soustraits à l'ensemble de l'image
- "Super Mid-tones" = "Super Lights" et "Super Darks" sont soustraits à l'ensemble de l'image
Sur la Figure 13 on voit que les masques "Mid-tones" sont de plus en plus clairs à mesure que le nombre de pixels augmente dans la sélection. A partir des quatre calques "Lights" et des quatre calques "Darks", vous pouvez facilement créer plusieurs calques "Mid-tones" en fonction de vos besoins, simplement en soustrayant les calques de votre choix. Ceux indiqués dans ce tutoriel sont un bon point de départ. Pour cibler des tons différents, vous pouvez soustraire ou ajouter (Shift-Ctrl+clic) des calques "Lights" ou "Darks" supplémentaires au masque "Mid-tones" initial. D’après mon expérience, les masques "Basic mid-tones" et "Expanded mid-tones" sont suffisants pour la plupart des ajustements. Les masques "Wide mid-tones" et "Super mid-tones" peuvent être utiles en les combinant avec d’autres masques
Figure 13

|
Le masque "Basic mid-tones" est un de mes masques de luminance préférés. Selon l'image, le masque apparaîtra très sombre ou presque noir. Si vous utilisez ce masque en combinaison avec un calque de réglage de type Courbe, vous devrez donner une forme de S très marquée à votre courbe pour obtenir un changement important de l'image. En fait, vous pouvez tirer les quarts inférieur et supérieur de la courbe vers leurs valeurs extrêmes et même parfois transformée votre courbe en S en courbe en "Z inversé" et n’avoir que des changements mineurs dans votre photo. Mais quel changement ! Le rendu après cet ajustement ressemble au rendu d’une photo prise avec une pellicule Velvia. C'est souvent suffisant pour donner un coup de fouet au contraste et à la saturation (Figure 14).
Figure 14
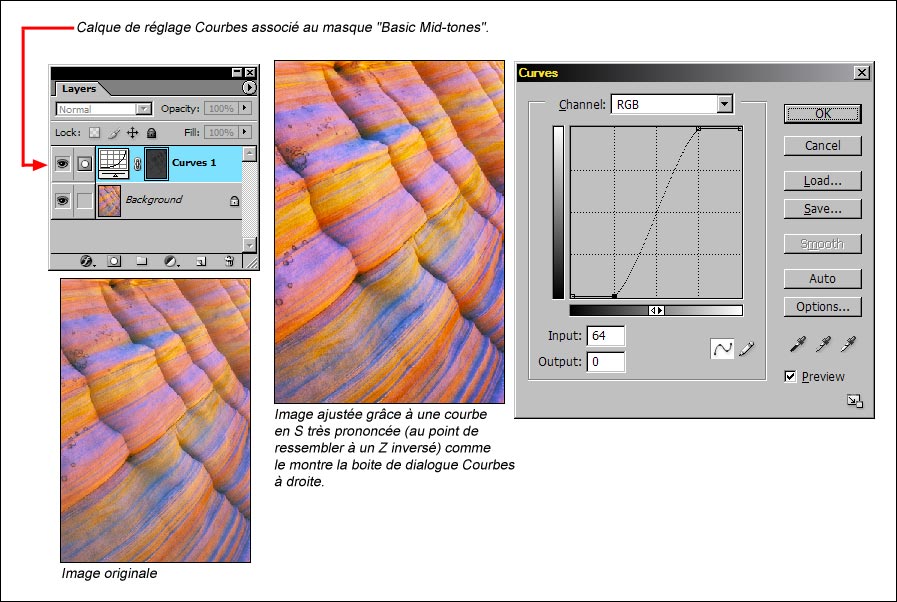
|
Lors de la création des masques de luminance, la boîte de dialogue présentée dans la Figure 15 peut apparaitre. Cette boîte de dialogue indique que parce qu’aucun pixel n’est sélectionné à plus de 50 %, les pointillés lumineux n'apparaîtront pas. Cela ne signifie pas cependant qu'il n'y a aucune sélection. Pour certains masques de luminance, une sélection de seulement 40 % ou même 20 % d’opacité est suffisant pour avoir de bons résultats. Quand vous ajoutez, soustrayez et croisez des masques de luminance, il est tout à fait possible de créer un masque où aucun pixel n’a une opacité supérieure à 50 %. Un tel masque apparaîtra gris très foncé ou même noir. Le masque "Basic mid-tones" est un bon exemple. Bien qu’aucun pointillé lumineux n’apparaisse quand le masque est chargé comme une sélection, les ajustements seront bien visibles et parfaitement progressifs. Vous devrez peut-être effectuer des ajustements extrême pour voir une différence notable dans l'image, mais le masque de luminance fera son travail sur la gamme de ton que vous aurez sélectionnée. Donc si cette boîte de dialogue apparait, cliquez sur OK et continuez.
Figure 15

|
| Introduction |
| Le masque de base—"Lights" |
| Comprendre les masques |
| PRECEDENT—Utiliser le masque "Lights" |
| VOUS ETES LA—Des masques différents pour des tons différents |
| SUIVANT—L'expérimentation est la clé du succès |
| Obtenir les masques |