La máscara Base “Luces”
Las Máscaras de luminosidad no son más que selecciones basadas en los valores de brillo de la imagen. La máscara de la luminosidad básica, denominada "Base Luces", selecciona píxeles en proporción a su brillo en la imagen. Hay tres maneras diferentes para crear esta máscara base de luminosidad (Figura 1). Voy a enumerar las tres alternativas, pero sólo se tiene que hacer una de ellas para crear la selección.
- Típica combinación de teclas: Alt + Ctrl + ~ Mantenga presionada la tecla Ctrl y Alt y pulse la "tilde", que está justo a la izquierda del número "1" en el teclado de EE.UU.. Si usted no tiene un teclado de EE.UU., utilice la alternativa 2. o 3. En CS4, esta opción es ahora Ctr+ Alt+2.
- Ctrl + clic en el canal RGB. Mantenga presionada la tecla Ctrl y haga clic en la miniatura de la imagen en el canal RGB.
- Arrastre el canal RGB hasta el botón de cargar selección en la parte inferior de la paleta canales.
Figura 1
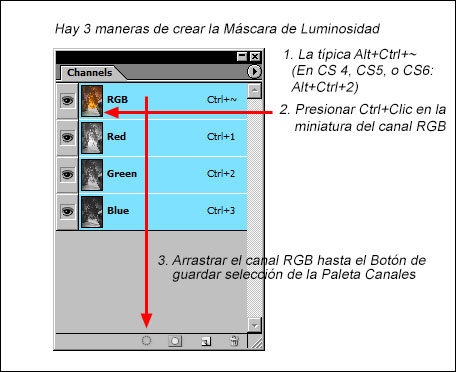
|
En PhotoShop, la línea intermitente que se asemeja a unas hormigas en movimiento se denomina contorno de la selección que delimita y define la selección (Figura 2). En PhotoShop sólo aparece la línea de hormigas en movimiento alrededor de los píxeles que al menos tienen el 50% de gris o son más brillantes y dado que esta selección se basa en el brillo de la imagen, las hormigas en movimiento, es decir, el contorno de la selección, sólo aparecerán alrededor de los píxeles que son equivalentes al 50% de gris o más brillantes. Hablaré de esto con más detalle, más adelante. Por ahora es obvio que las hormigas en movimiento, es decir el contorno de la selección, encierra las zonas más claras de la imagen.
Figura 2
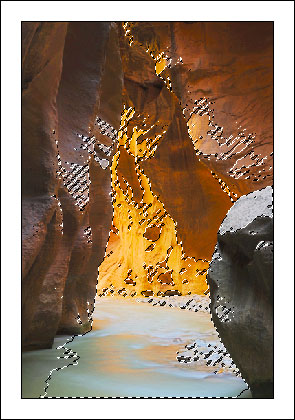
|
Una vez que haya creado la selección de las áreas claras de la imagen, es una buena idea guardarla. Para ello:
- Haga clic en el botón Guardar selección en la parte inferior de la paleta Canales. Un canal llamado “Alfa 1”, aparecerá en la paleta Canales (Figura 3).
- Haga doble clic en el nombre de "Alfa 1 " y escriba "Base luces" y luego pulsa la tecla ENTER para cambiar el nombre de este canal (Figura 4).
- Haga clic en el canal RGB para activarlo y restaurar la imagen en color. Ver Figura 4.
- Pulse Ctrl + D para que desaparezca la selección.
Figura 3
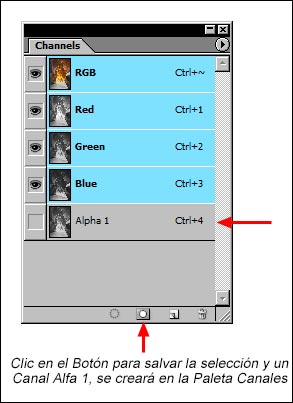
|
Figura 4
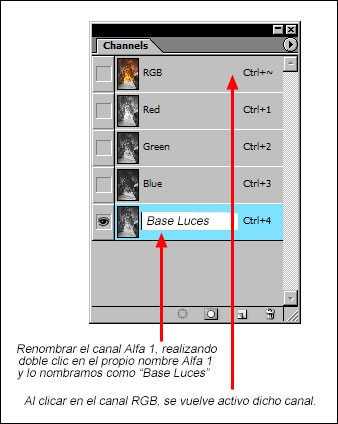
|
Esto es todo lo que se necesita para crear la máscara de luminosidad de las zonas claras de la imagen. Llevó más tiempo escribirlo para explicarlo, que hacerlo, una vez que lo pruebe verá lo fácil que es en realidad.
De hecho, técnicamente lo que se creó en los pasos anteriores es un canal alfa de la selección. No será en realidad una máscara hasta que se aplique a una capa de Ajuste en la paleta Capas. Sin embargo, las máscaras y los canales alfa son casi lo mismo, sólo que residen en diferentes modos de color, así que a partir de ahora voy a utilizar el término "máscara" para describir tanto lo uno como lo otro.