Diferentes máscaras para diferentes tonos
La función de auto-calado de las máscaras de luminosidad las hace muy útiles. Es como hacer la selección perfecta y sin esfuerzo en cada momento. No hay que hacer zoom para asegurarse de que todos los píxeles necesarios están incluidos en la selección y no hay necesidad de volver atrás y retocar los bordes de la selección después de realizarla. La máscara de luminosidad se encarga de todo eso. Además, la máscara de luminosidad "Base luces" es sólo el punto de partida para la creación de las diferentes máscaras de luminosidad que se pueden realizar. La máscara de luminosidad "Base luces" es útil si desea ajustar las áreas claras de la imagen, pero las sombras y medios tonos, frecuentemente necesitan de muchos ajustes. Desde la máscara base de luminosidad " Base luces", se pueden crear infinitas máscaras de luminosidad, no serán necesarias tantas, no se alarme, pero sí unas cuantas más para poder tratar los diferentes niveles de brillo de las imágenes. Las voy a enumerar a continuación y describir cómo se hacen. Con esta información usted debería ser capaz de realizar una serie de acciones de PhotoShop para crear las diferentes máscaras. La información de cómo obtener un conjunto de acciones para todas las máscaras de luminosidad está disponible en la última página del tutorial. Con un conjunto de acciones, sólo tendrá que ejecutar la acción de una máscara especial y estará lista para usarse.
He elegido una imagen diferente para ilustrar las diferentes máscaras de luminosidad, una imagen que es menos abstracta y por lo tanto más fácil para ver las características de las máscaras. Como puede observar en las diferentes máscaras de luminosidad, siempre verá un esquema en escala de grises de la imagen original. Como resultado, las selecciones de éstas máscaras tendrán la gradación tonal perfecta para que los ajustes realizados, utilizando las máscaras, se mezclen a la perfección.
La Figura 11 muestra las cuatro máscaras que se aplican a las áreas más claras de la imagen:
- "Base Luces"
- "Luces Claras"
- "Luces Fuertes"
- "Luces Altas”
Las máscaras se crean progresivamente por la intersección de la selección con la propia máscara. Una intersección en PhotoShop es, cuando PhotoShop crea una nueva selección al encontrar los píxeles que dos selecciones tienen en común. Para hacerlo, cargue una máscara como una selección como se describe en la Figura 7 en el apartado Utilizando las Máscaras de la serie “LUCES”. Una vez que aparezca el contorno de la selección (las hormigas en movimiento), pulse Shift + Alt + Ctrl + clic en la misma máscara para hacer la operación de intersección. De esta manera, la máscara de luminosidad "Luces claras" proviene de la intersección de la máscara de luminosidad "Base luces" con ella misma. La máscara de luminosidad "Luces fuertes" proviene de la intersección de la máscara de luminosidad "Luces claras" con ella misma, y así sucesivamente. Cada una estrecha gradualmente los píxeles seleccionados, a las zonas más y más claras de la imagen. Verifique en la casilla máscara de luminosidad "Luces altas", en la Figura 11, y observará que los pixeles con valores oscuros en la imagen, en la máscara de luminosidad son esencialmente negros. La información de la imagen solamente es visible en la máscara de luminosidad en las zonas con valores más claros de la imagen, por lo que sólo las zonas más claras de la imagen se verán afectadas por una capa de Ajuste enmascarada con la máscara de luminosidad “Luces altas”. Sin embargo, en la máscara de luminosidad “Luces altas”, las áreas claras de la imagen pueden verse como un positivo de la imagen y en escala de grises, que le dice que la selección generada a partir de ésta máscara está perfectamente auto-calada con bordes de selección suaves para todos los ajustes que se realicen con ella.
Figura 11

|
Si lo que usted desea es tratar las zonas claras en una imagen, deseará también proteger las zonas oscuras de la misma y aunque le parezca que la máscara de luminosidad “Base luces” puede ser la apropiada, a menudo suelen ser más efectivas las máscaras de luminosidad “Luces claras” y “Luces fuertes”, ambas, enmascaran mejor las zonas oscuras de la imagen, la protegen más y mejor de los ajustes que haga en las zonas iluminadas de la imagen. Es decir, los ajustes que aplique en las zonas iluminadas de la imagen a través de éstas máscaras, afectarán principalmente a esas zonas y protegerán más y mejor a las zonas oscuras de la imagen.
Ahora nos toca conseguir las máscaras de luminosidad para tratar las zonas oscuras de la imagen. La máscara base de luminosidad para las sombras la llamaremos “Base sombras” y ésta máscara es simplemente la inversa de la máscara de luminosidad "Base luces". Para hallarla primeramente cargamos como una selección la máscara de luminosidad “Base luces” y después pulsamos, (Mayúsculas + Ctrl + I ).A continuación, y una vez más, como hemos realizado para la creación de las diferentes máscaras de luminosidad para las Luces, progresivamente iremos creando las diferentes máscaras de luminosidad para las Sombras, es decir iremos interseccionando la selección de cada una de las máscaras con la propia máscara y así disponer de selecciones cada vez más y más estrechas de las áreas oscuras de la imagen. De ésta forma lograremos trabajar las zonas oscuras de la imagen, protegiendo de los cambios a las zonas más claras. Las máscaras resultantes las denominaremos:
- "Base Sombras"
- "Sombras Claras"
- "Sombras Oscuras"
- "Sombras Profundas"y
Dado que la máscara de luminosidad “Base sombras” es la inversa de la máscara de luminosidad “Base luces”, ambas máscaras, más sus derivadas por intersección de la selección con su propia máscara, resultan ser todos los negativos de la imagen. Cada una de las máscaras de luminosidad de la serie “Sombras”, estrecha progresivamente la selección de píxeles de la parte oscura a la otra más oscura (Figura 12). En la máscara de luminosidad “Sombras profundas”, las zonas claras de la imagen aparecen básicamente en negro, es decir sin seleccionar, lo que significa que las zonas claras de la imagen no se verán afectadas por los ajustes que se realicen aplicando esa máscara de luminosidad. “Sombras profundas”. De izquierda a derecha, cuando las máscaras se cargan como selección, se ven de manera similar a lo que ocurría para las máscaras de luminosidad de las zonas Iluminadas, las máscaras de luminosidad “Sombras claras” y “Sombras fuertes”, resultan más eficaces en el tratamiento de las sombras, ya que protegen de los ajustes a las zonas claras de la imagen.
Figura 12

|
Las máscaras de luminosidad de los Medios tonos son muy útiles, pero son algo más complicadas de lograr. Usted tiene que seleccionar en primer lugar toda la imagen (Ctrl + A) y luego restar una máscara de las luces y otra de las sombras. La resta se realiza con una combinación de teclas (Alt + Ctrl + clic) en cualquiera que sea la máscara que desea restar de una selección activa. Al quitar los tonos claros y oscuros de una imagen, uno se queda con los Medios tonos. Para las máscaras incluidas en las acciones para descargar, he optado por restar progresivamente las máscaras en el orden en que se enumeran más abajo. Aquí están las máscaras de los Medios tonos:
- "Medios Tonos Básicos" = Ctrl A – "Base Luces" – "Base Sombras"
- "Ampliación Medios Tonos" = Ctrl A – "Luces Claras" – "Sombras Claras"
- "Grandes Medios Tonos" = Ctrl A – "Luces Fuertes” – “Sombras Fuertes”
- "Super Grandes Medios Tonos" = Ctrl A – "Luces Altas" – "Sombras Profundas"
La Figura 13 nos muestra cómo las máscaras de luminosidad de los Medios tonos se van haciendo progresivamente más claras, lo que nos indica que cada vez se incluyen más píxeles en la selección que se define como Medios tonos. Usted, evidentemente, puede elegir una variedad de maneras de hacer una máscara de luminosidad para los Medios tonos, ya que hay 4 máscaras de luminosidad para las Luces y 4 máscaras de luminosidad para las Sombras y cada una de ellas se puede restar de la selección total de la imagen. Las máscaras de luminosidad que se muestran aquí son un buen punto de partida. Para seleccionar diferentes Medios tonos, siempre se puede restar (Alt + Ctrl + clic) o sumar (Mayúsculas + Ctrl + clic) máscaras de luminosidad adicionales para las Sombras y para las Luces a la selección inicial de los Medios tonos. Mi experiencia es que las máscaras de luminosidad "Medios tonos básicos" y "Ampliación de los Medios tonos” funcionan bien para la mayoría de los ajustes necesarios en los Medios tonos. Las máscaras de luminosidad "Grandes medios tonos" y "Súper Grandes medios tonos" pueden ser de utilidad cuando se hace necesaria una combinación creativa de las máscaras de luminosidad.
Figura 13

|
La máscara de luminosidad “Medios tonos básicos” es mi preferida entre las máscaras de luminosidad. Dependiendo de la imagen, la máscara de luminosidad “Medios tonos básicos”, puede mostrarse muy oscura, incluso casi negra y se necesita aplicar en el cuadro de diálogo de la Capa de ajuste “Curvas” una curva en S muy pronunciada, para lograr un cambio notable en la imagen. De hecho, se pueden obtener los valores de cuarto de tono para las luces y las sombras, aplicando una curva en Z, produciendo solamente un pequeño cambio en la imagen. ¡Pero qué hermoso es el cambio! Para la imagen de la derecha, este ajuste es similar a tomar la fotografía con Velvia.A menudo proporciona el ajuste perfecto para el contraste y la saturació (Figura 14).
Figura 14
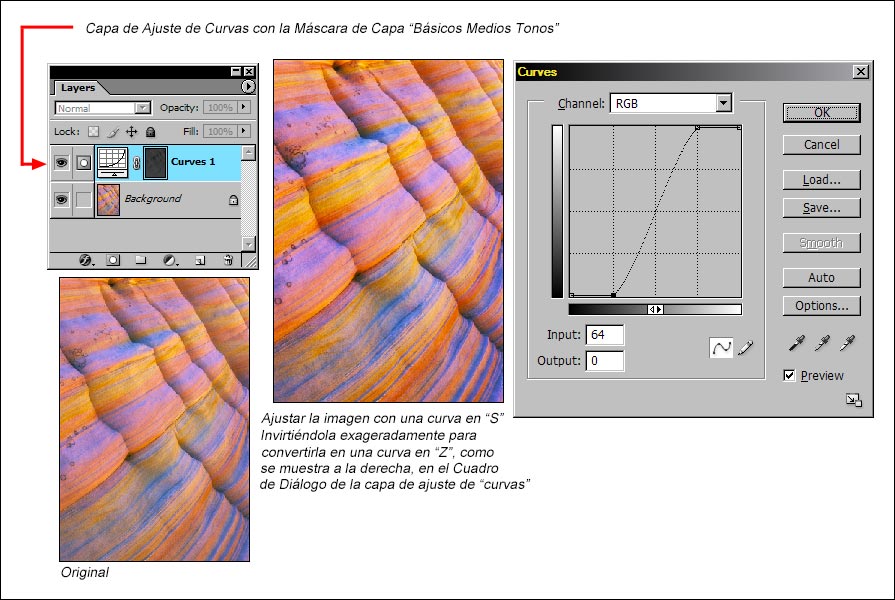
|
En determinadas circunstancias al cargar la selección de una máscara de luminosidad nos puede aparecer el cuadro de diálogo de la Figura 15. Este cuadro de diálogo nos informa de que la selección está formada por píxeles que tienen menos del 50% de opacidad y que la línea formada por las hormigas en movimiento, es decir el contorno de la selección, no aparecerá y así es, esa línea no aparece. Sin embargo no existe problema alguno con la selección, la selección existe, lo único que sucede es que no aparece el contorno de la selección. Estas máscaras por lo general se muestran en un gris muy oscuro y hasta casi negro. La máscara de luminosidad “Medios tonos básicos” es un buen ejemplo de ello, cuando la máscara se carga como selección, aunque no aparezca el contorno de la selección, los ajustes a través de la máscara se siguen produciendo y se funden perfectamente por su propiedad de auto-calado, es decir, estas selecciones tienen sus bordes suaves. Es posible que se haga necesario desplazar bastante los tiradores extremos del cuadro de diálogo de la Capa de ajuste en la paleta Capas, para percibir una notable diferencia en la imagen, pero la máscara de luminosidad realizará su trabajo perfectamente, afectando a los valores tonales previstos. Así que si el Cuadro de diálogo nos aparece, pulsamos en aceptar y listo.
Figura 15
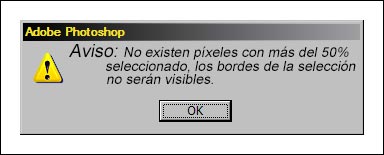
|
| Introducción |
| La máscara “Base luces” |
| Entendiendo las máscaras |
| ANTERIOR—Utilizando las máscaras de la serie “LUCES” |
| USTED ESTÁ AQUÍ—Diferentes máscaras para diferentes tonos |
| SIGUIENTE—La Clave es la Experiencia |
| Cómo obtener las Acciones |