Cómo Obtener el conjunto de Acciones
Si ha llegado hasta aquí, espero que tenga una estupenda idea de la técnica explicada en éste tutorial en línea, y tal vez se encuentre hasta un poco emocionado por lo que podrá hacer en sus imágenes, trabajando con las máscaras luminosidad. Le invito a que experimente y juegue con las técnicas descritas aquí y espero que encuentre nuevas formas para desarrollar sus fotografías.
Dado que para crear las máscaras de luminosidad son necesarios muchos clics de ratón y pulsaciones de teclas, realmente las Acciones de PhotoShop se muestran como el camino más lógico y fácil para realizarlas. En las Acciones de Photoshop el usuario pueda guardar una serie de pulsaciones de teclas y ejecutar posteriormente la Acción cuando realmente la necesita. Con las Acciones de Photoshop rápidamente y con un par de clics de ratón se realizan los múltiples pasos necesarios para crear cualquiera de las máscaras de luminosidad que necesite. Las Acciones de PhotoShop son muy convenientes para construir las máscaras de luminosidad sobre la marcha y en cualquier momento de su flujo de trabajo. Si está poco práctico en el manejo de las Acciones en Photoshop, este tutorial le explica cómo se cargan y utilizan.
Aunque es posible realizar un conjunto de Acciones para PhotoShop y crear con ellas las máscaras de luminosidad según lo que se ha descrito en el tutorial en línea, yo pongo a disposición de otros fotógrafos el conjunto de Acciones que yo personalmente utilizo en mis trabajos. Si ha encontrado útil este tutorial, quizás le interesen las "Ofertas Especiales" que aparecen a continuación como una posibilidad de adquirir mi personal conjunto de Acciones.
| |
El conjunto de Acciones que se pueden descargar permite trabajar en PhotoShop desde la versión CS hasta la versión CS6 en ambas plataformas, Windows y MAC, y tanto en las versiones de 32 o 64 bits del programa. También se incluye información explicando cómo cargar y ejecutar las acciones en Photoshop, así como ejemplos de lo que las acciones pueden realizar.
Periódicamente basándome en mi experiencia y en la de otros usuarios que me facilitan sus comentarios se actualizan las Acciones. Así y en comparación con las descripciones proporcionadas en el tutorial, la versión actual de las Acciones incorpora los siguientes cambios:
- El uso de un canal alfa intermedio llamado "Alpha 1" ha sido eliminado. Puesto que "Alpha 1" es el valor predeterminado de PhotoShop (nombre generado para una nueva máscara en la paleta Canales), las acciones deben evitar su uso, así aseguramos que las acciones se ejecutan sin problemas, sin que un canal llamado "Alfa 1" esté presente.
- Algunas de las máscaras se generan ahora por un nuevo método. Aunque es algo diferente a lo que se describe en el tutorial en línea, las máscaras mantienen la misma política al nombrarlas, para que su nombre describa los rangos tonales seleccionados. La diferencia estriba en que ahora las máscaras de la serie “Luces” y de la serie “Sombras” son simétricas entre sí respecto al punto medio de la gama tonal. Esto hace que el proceso de averiguar qué máscara se debe utilizar en un ajuste en particular sea ahora algo más intuitivo.
- El nuevo método para generar las máscaras ha permitido crear tres nuevas máscaras de las que no se habla en el tutorial en línea: “Luces ampliadas”, “Sombras ampliadas” y “Finos medios tonos”. Las nuevas máscaras; “Luces ampliadas” y “Sombras ampliadas” añaden a la selección valores de tonos medios, a los tonos enmascarados por las máscaras de luminosidad “Base luces” y “Base sombras”, lo que da como resultado que las primeras contienen más tonos seleccionados que éstas últimas y de ahí que se nombren descriptivamente como “ampliadas”. La máscara “Finos medios tonos” es similar a la máscara “Medios tonos básicos”, y la primera contiene menos tonos seleccionados que ésta última, aunque su utilización da como resultado un cambio menos drástico al aplicar una curva en Z en una capa de ajuste de Curvas. (Ver Figura 14 en el apartado Diferentes máscaras para diferentes tonos ). Las nuevas máscaras amplían las opciones para elegir un rango tonal adecuado para un ajuste en particular. Las acciones hacen que sea fácil experimentar para averiguar qué máscara dará mejores resultados.
Trabajar en el modo de color RGB es la mejor manera de utilizar la versión actualizada de las acciones de PhotoShop. En los modos de color Lab y Escala de Grises, PhotoShop por su forma de trabajar internamente, a la hora de crear la Máscara de Luminosidad, selecciona los tonos de manera algo diferente que en el modo de color RGB, resultando que las nuevas máscaras mencionadas anteriormente, producen una máscara que es idéntica a su máscara contigua dentro de la misma serie. Por ejemplo la acción Sombras Ampliadas crea la máscara Base Sombras si utilizamos los modos de color Lab o Escala de Grises. Así que es recomendable trabajar en el modo de color RGB, para sacar el máximo provecho a lo que el paquete de acciones puede realizar.
En respuesta a las sugerencias de otros usuarios, ahora hay dos conjuntos de acciones (Figura 18), que se describen a continuación.
Figura 18
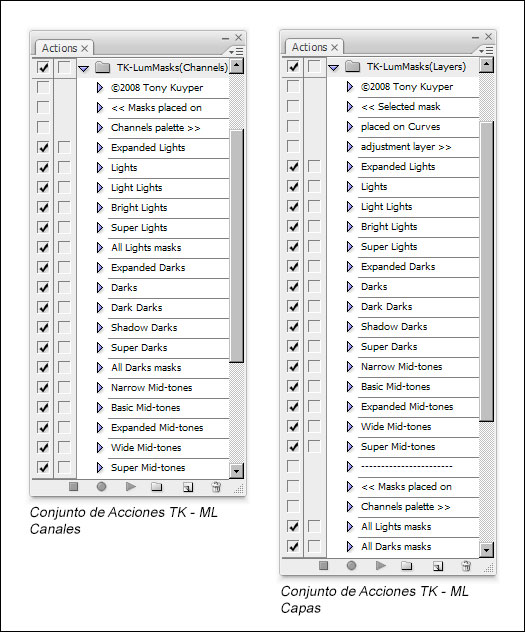
|
El primer grupo, llamado "TK-Máscaras de luminosidad (Canales)," realiza todos los pasos para crear cada una de las máscaras de luminosidad y las coloca en la paleta Canales (Figura 19). A continuación, se carga la máscara como una selección en la paleta Canales como se describe en el apartado Utilizando las máscaras de la serie Luces del tutorial en línea, con lo que ya está todo dispuesto para poder utilizar la máscara como un selección y realizar ajustes. Este conjunto de acciones le permite explorar posibilidades como sumar o restar máscaras, combinándolas entre ellas logrando así unos resultados insospechados en sus imágenes.
Figura 19
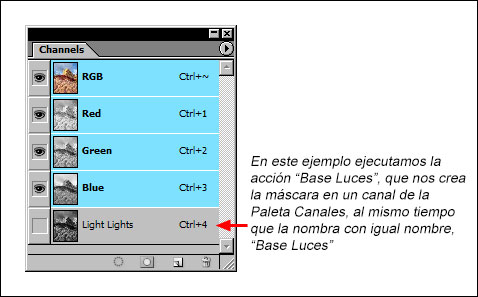
|
El segundo conjunto de acciones, llamado "TK-Máscaras de luminosidad (Capas)," en realidad crea una capa de ajuste Curvas, (sin ningún ajuste), con la máscara de luminosidad elegida asociada a la capa de ajuste, como capa superior en la pila de capas de la paleta Capas. (Figura 20). Cuando termine de ejecutar estas acciones, realice doble clic en el icono Curvas de la capa de ajuste para que aparezca el cuadro de diálogo Curvas y así podrá realizar su ajuste requerido. A menudo, usted tendrá una idea de qué máscara será necesaria para realizar un ajuste en particular. Este conjunto de acciones le permite crear rápidamente la capa de ajuste pensada para poder realizar el ajuste y luego seguir adelante con el procesado de la imagen.
Figura 20
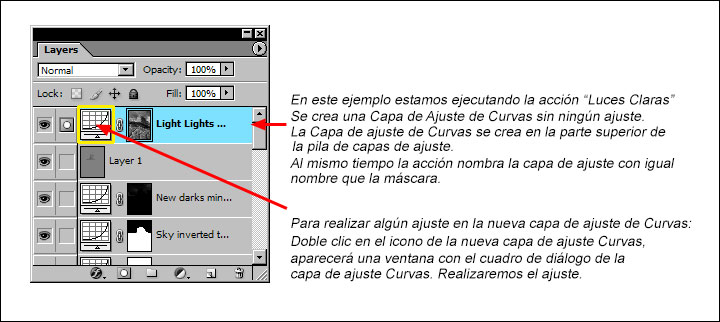
|
Espero que encuentren las máscaras de luminosidad como una herramienta útil y divertida a medida que explora el cuarto oscuro digital y descubrir las posibilidades dentro de PhotoShop. Me gustaría recibir sus comentarios acerca de este tutorial, y cómo las máscaras están trabajando para usted. Por favor con sus comentarios, sugerencias y preguntas.
| Introducción |
| La máscara “Base luces” |
| Entendiendo las máscaras |
| Utilizando las máscaras de la serie “LUCES” |
| Diferentes máscaras para diferentes tonos |
| ANTERIOR—La Clave es la Experiencia |
| USTED ESTÁ AQUÍ—Cómo obtener las Acciones |